

Selecting a higher-quality sample rate and bit depth can significantly impact the audio coming out of your speakers. Now look for the drop-down menu next to the “ Format” option, change it to the highest possible quality, and click on the “ Test” button to hear the audio sample with the selected sample rate.Then click on “ Speakers” inside the “ Output” section to open your speaker’s properties.Here is how to change the sample rate and audio bit depth inside Windows 10 and Windows 11. By default, both Windows operating systems are configured to use a lower-quality sample rate, which you can easily change from the settings.

Increase sample rate and audio bit depth.Īnother way you can get the most out of your Windows audio experience is by bumping up the audio quality by changing the sample rate and audio bit depth inside Windows Settings.īoth Windows 10 and Windows 11 support changing the sample rate, as well as audio bit depth. If “ Windows Sonic for Headphones ” doesn’t do justice to you, you can also try the paid alternatives like Dolby Access or DTS Sound Unbound from the Microsoft Store.

In our testing, doing this alone drastically improved the sound quality on our Windows PC.Īlso read: Best Screen Dimmer Apps for Windows 10/11! Enable Spatial Audio.Įnabling Spatial Audio will add virtual surround sound effects to your audio listening experience. Now try playing music on your computer and see how much of a difference this tweak makes to your overall audio experience. Scroll down and change “ Audio Enhancement” to “ Device Default Effects” to enable Audio Enhancements on your Windows PC, and you are done.Now click on “ Speakers” inside the “ Output” section.Inside the Settings window, open “ Sound.”.You can also press the “ Win + I” keyboard shortcut to open the settings app directly. Go to Start and open the “ Settings” app on your computer.You can enable or disable audio enhancements by following the steps below on both Windows 10 and Windows 11. Enabling the Audio Enhancement feature is the easiest way to fine-tune your windows sound quality.
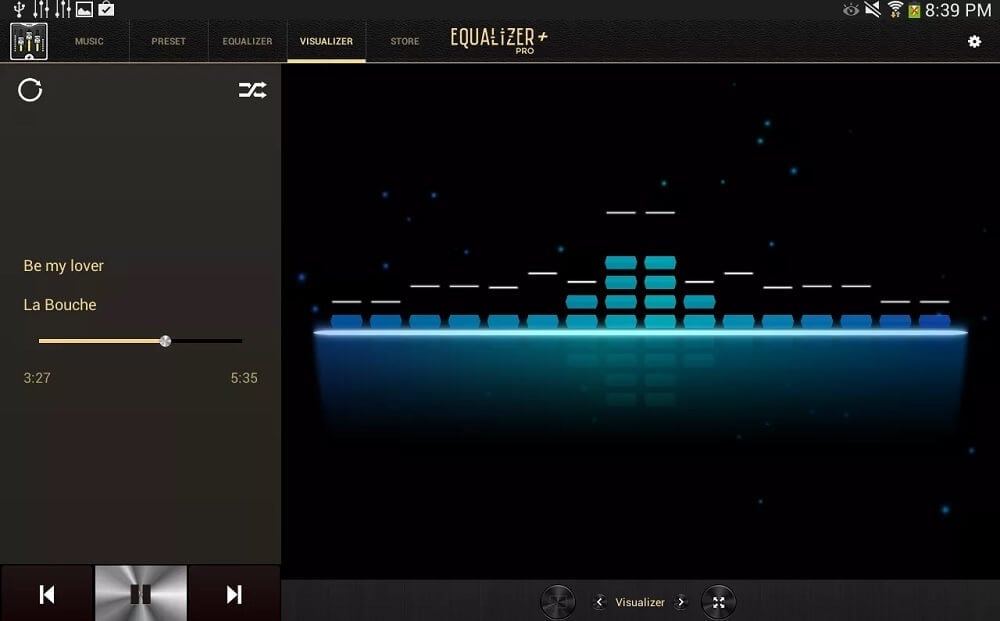
Improve Sound Quality on Windows – Final words! Enable Audio Enhancement.īoth Windows 10 and Windows 11 have built-in audio enhancement features that enable you to get the best possible audio experience.


 0 kommentar(er)
0 kommentar(er)
